Computer wakes up from sleep windows 10
- BSOD: Happens a lot when waking up from sleep. Tried all tests..
- How to Fix the Computer Keeps Waking up from Sleep Problem?.
- Computer Won#x27;t Wake Up From Sleep - 13 Permanent Fixes - Tech News Today.
- How to Stop Your Mouse from Waking Up Your Windows PC.
- Windows 10 laptop won't wake up from sleep mode? Here how to.
- Windows 10 Waking Up from Sleep Randomly? Here#x27;s How to Fix Glitch - News18.
- 4 Ways to Solve Windows 10 Won#x27;t Wake Up from Sleep Mode.
- 5 Tools to Automatically Wake Up Windows From Standby and Hibernation.
- Desktop wakes up unexpectedly from sleep or hibernation - Windows.
- [SOLVED] Computer Won#x27;t Wake Up From Sleep Windows 10.
- How to enable and use Wake on LAN WoL on Windows 10.
- Windows 10: How to Enable or Disable Login after Sleep - WinBuzzer.
- How to Schedule Your Windows 10 PC to Automatically Wake Each Day - MUO.
BSOD: Happens a lot when waking up from sleep. Tried all tests..
1. Go to Device Manager and open the Properties of each device mentioned in the results of the above command. 2. At Power Management tab, uncheck the option Allow this device to wake the computer. Note for network adapters only: Uncheck also the option Only allow a magic packet to wake the computer. Step 3. This is because on Windows 10 laptop devices Windows 10 is, by default, set to never ask you to sign in if you#x27;ve been away for a while - which includes the period after a laptop wakes up from sleep. This is not the case if you have a Windows 10 2-in-1, convertible, Surface, and or tablet device.
How to Fix the Computer Keeps Waking up from Sleep Problem?.
Lately, when I try to wake my PC up from sleep, one of the following happens: 1. The screen is black the screen is on and back lit, but there is no mouse cursor, and clicking or pressing keys on keyboard does not do anything. 2. The screen is blue. Same as above, but blue instead. 3. The lock screen wallpaper shows, but only the wallpaper. Dec 04, 2018 On the Power Options screen, you want to expand each setting and ensure that they allow the computer to go to sleep mode. In my case, the setting under Multimedia settings gt; When sharing media was set to Prevent idling to sleep. I had to set this to Allow the computer to sleep.
Computer Won#x27;t Wake Up From Sleep - 13 Permanent Fixes - Tech News Today.
Oct 12, 2016 RELATED: How to Prevent Your Computer From Waking Up Accidentally. By default, moving your mouse is one of the reasons your PC wakes up from sleep mode. The trouble is that you barely have to touch the mouse at all to make it register. Bumping into your desk or even walking heavily in the same room is often enough trigger the wake-up call. Sleep mode is a convenient power option that allows you to pick up right where you left off your PC/laptop. Normally, you only need to hit a keyboard key or move your mouse to wake your PC from sleep. But what if the. Type quot; Device Manager quot; into the search field next to the Start menu button to open the device manager window. You can also use the Windows Key R key combination to open the Run dialog box. Type in the box and click OK or Enter key. Running Device Manager. Expand the quot; Network Adapters quot; section.
How to Stop Your Mouse from Waking Up Your Windows PC.
Mar 08, 2022 Stop device from waking up computer. If you figured out a device network card, keyboard, mouse, etc. is waking up the computer every night, you can disable the feature on Device Manager. To prevent the device from waking up the computer on Windows 11, use these steps: Open Start. Allow Mouse to Wake Up Computer. Follow the steps below to enable the option to Wake up computer from sleep mode using mouse. 1. Right-click on Start button gt; click on Device Manager. 2. On Device Manager screen, Expand the entry for Mice and other pointing devices gt; Right-click on your Mouse and click on Properties. 3.
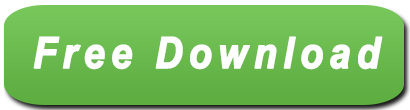
Windows 10 laptop won't wake up from sleep mode? Here how to.
/hibernate off /hibernate on. Type this command and press Enter to execute it. Exit and check again if your computer wakes up from sleep mode. 7. Disable USB Selective. Fix 1: Allow your keyboard and mouse to wake up your PC. On your keyboard, press the Windows logo key and R at the same time, then type devmgmt.. Double-click on Keyboards gt; your keyboard device. Click Power Management and check the box before Allow this device to wake the computer and then click OK. Like this post?.
Windows 10 Waking Up from Sleep Randomly? Here#x27;s How to Fix Glitch - News18.
If your computer wakes from sleep mode unexpectedly, changing hardware device settings and scanning the computer for viruses might resolve the issue. Changing device settings in Windows Activity from hardware devices such as a wireless mouse, keyboards, network adapters, or high definition audio can cause the computer to return from a power. And change it from 1 to 0, then reboot your machine and it should now stay in sleep mode properly. Connected standby is a state that keeps the computer partially awake or at least its supposed to. Smartphones and tablets use this so when you turn on the screen, they wake right up , but I don#x27;t think it works very well for laptops or computers. If your keyboard and mouse aren#x27;t permitted to wake your computer from sleep, that might also be the root of the problem. Press Windows key X. Choose Device Manager. Right-click on your keyboard and choose Properties. Click the Power Management tab. Check Allow this device to wake the computer. Click OK.
4 Ways to Solve Windows 10 Won#x27;t Wake Up from Sleep Mode.
Oct 05, 2021 NOTE: In Windows 11 and Windows 10, the Important Wake Timers Only option wakes your computer only for major Windows computer events. Try setting your wake timers to Important Wake Timers Only to see if it solves your issue. When your computer is still waking up more often than wanted, you can always set the wake timers to Disabled. Sep 03, 2015 Windows 10 has a new feature that wakes the computer up for what they call important wake timers, and you will want to disable that if your computer is waking up all the time. Head into Power Options just like we show above, and then find Sleep -gt; Allow wake timers -gt; Plugged in and change the setting from Important Wake Timers Only. Download TimeComX Basic. 3. KM Wakeup. KM Wakeup is more of a dedicated tool to wake up the computer from standby or hibernate and doesn#x27;t concentrate so much on tons of different shutdown methods, although the basics of a timed suspend, hibernate and shutdown can be setup if you wish. The program also allows you to setup alarm lists which.
5 Tools to Automatically Wake Up Windows From Standby and Hibernation.
. 4 Click Change settings that are currently unavailable and scroll down to Sleep. Expand Allow hybrid sleep, uncheck it and click Apply. This will allow Windows 10 to go into a complete hibernation state instead of simply pausing your system which can make it wake up from sleep almost instantaneously. 5 Check to Prevent the computer from.
Desktop wakes up unexpectedly from sleep or hibernation - Windows.
If that option is missing from where you usually choose the Sleep option, when you click the Power icon above the Start menu icon, then you need to enable it. Click on the Start Menu and type in the word control. The first search result should be for the control panel. Now go to Power Options. On the left side menu click on the text for Choose. Jun 14, 2020 1 Open Settings, and click/tap on the System icon. 2 Click/tap on Power amp; sleep on the left side, and select the Sleep time you want in the On battery power, PC goes to sleep and When plugged, PC goes to sleep drop menus on the right side.
[SOLVED] Computer Won#x27;t Wake Up From Sleep Windows 10.
Now, we will show you the second method to fix the issue computer wont wake up from sleep mode Windows 10. Step 1: Press Windows Key and R key together to open Run dialog. Then input in the box and click OK to continue. Step 2: In the pop-up window, click Choose what the power button does continue. Aug 04, 2015 My screen is so dim after the computer quot;wakes upquot; from sleep mode that I can only read it holding my face an inch away. Restarting brings the brightness back to normal, only to happen again the next time the computer sleeps. This has only started happening since upgrading from Windows 8 to Windows 10. - All drivers are up to date. Step 2Change settings that are currently unavailable to make the Fast Startup windows 10 fast startup reddit free available for configuration. Step 3. At bottom of the window and you will see Turn on fast startup recommended. Just check on the box to enable Fast Startup Windows 10 or uncheck to disable it. Then press Enter button.
How to enable and use Wake on LAN WoL on Windows 10.
Then Device Manager. Step 2: In the Device Manager window, expand Mice and other pointing devices, right click on your mouse and select Properties. Step 3: Go to Power Management tab and check the box Allow this device to wake up the computer and click OK to save the changes.
Windows 10: How to Enable or Disable Login after Sleep - WinBuzzer.
Windows 8 / 10. On your keyboard, press the Windows key X and select Control Panel. Click Hardware and Sound, then click Power Options. Click Change plan settings for the plan you want to change. Click Change advanced power settings. Click the plus sign next to quot;USB settingsquot; and quot;USB selective suspend settingquot; to expand the. Click the Start menu, search for quot;Event Viewer,quot; and launch the tool. In the sidebar, head to Windows Logs gt; System, then click the Filter Current Log button on the right side of the window. Posts 70,290 64-bit Windows 10 Pro. 12 May 2014 #3. Hello Subby, The tutorials below may be able to help you to ID what is waking the computer. Wake Source - Read Event Viewer Log. Lastwake Command. Devices - See Devices that are able to Wake Up the Computer. Hope this helps for now, Shawn.
How to Schedule Your Windows 10 PC to Automatically Wake Each Day - MUO.
1. Wake Your PC Automatically Using the Task Scheduler. You can configure your PC to wake automatically using a Windows app called the Task Scheduler. Type Task Scheduler in the Windows Search Bar and select the Best Match. In the right-hand side panel of the Task Scheduler window, click Create Task. In the window that pops up, you#x27;ll need to. To stop a device from waking your Windows 10 computer up from sleep mode, open the Device Manager and double-click a device. Then click.
See also:
Windows 8.1 Pro Free Upgrade To 10
Live Wallpaper For Laptop Windows 10 Download
